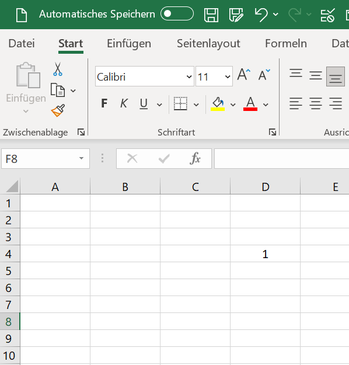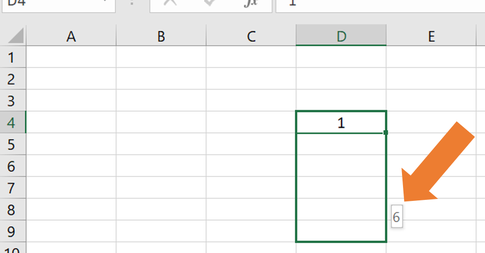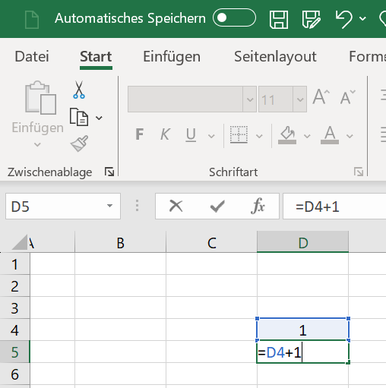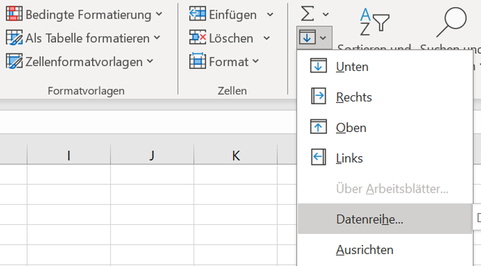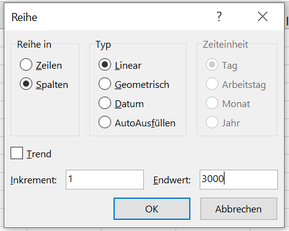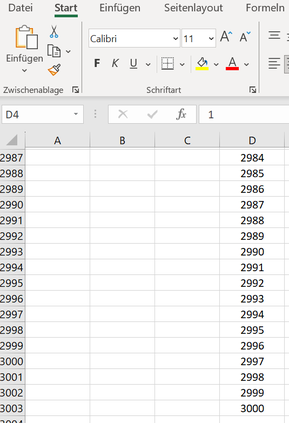In diesem Excel-Tipp erfahren Sie, wie Sie eine fortlaufende Nummerierung schnell durchführen können
Wenn wir mit Microsoft-Excel arbeiten, benötigen wir oft eine fortlaufende Nummerierung von 1 bis ...
Natürlich ist es mühselig, wenn wir mehr als 5 Zahlen eingeben müssen. Bis zu einer kleinen Nummerierung ist dies manuell kein Problem.
Aber was ist mit 30, 100, oder sogar 1.000 Nummerierungen?
In diesem Excel-Tipp werden Sie 3 Möglichkeiten lernen, wie Sie eine Nummerierung relativ schnell umsetzen können.
Wie kann in Excel eine fortlaufende Nummerierung erstellt werden?
Sehen wir uns zunächst eine Möglichkeit an, wie Sie Zahlen bzw. Nummerierungen von 1 bis 10 erstellen können.
Schreiben Sie zunächst den Wert 1 manuell in eine Zelle ein.
In diesem Beispiel in die Zelle D4
Markieren Sie jetzt die Zelle D4 und bewegen Sie den Maus-Cursor unten rechts auf den kleinen Punkt.
Wenn Sie diesen nun gedrückter, linker Maustaste hinunterziehen würden, hätten wir lediglich die 1 kopiert.
Halten Sie, bevor Sie die Zelle hinunterziehen auf der Tastatur die STRG-Taste fest.
In diesem Fall werden die Werte automatisch fortlaufend in die entsprechenden Zellen eingetragen.
Sie werden dabei rechts von der Zelle die jeweilige Zahl sehen, die in der Zelle enthalten ist.
Wie gehe ich bei mehreren Nummerierungen in Excel vor?
Nun kann es allerdings vorkommen, dass Sie eine größere Nummerierung benötigen.
Nehmen wir mal an, dass Sie eine Nummerierung von 1 bis 50 benötigen.
Natürlich könnten Sie die Nummerierung in Excel auch mit gedrückter STRG-Taste durchführen - Dies wäre allerdings etwas aufwendig.
Eine Alternative wäre, die Nummerierung mit einer Excel-Formel zu lösen.
Schreiben Sie dafür, in diesem Beispiel in der Zelle D5, folgende Formel.
=D4+1
Diese Formel kopieren Sie wie gewohnt, ohne gedrückte STRG-Taste nach unten, bis Sie den gewünschten Wert 50 haben.
Wie wird in Excel eine fortlaufende Nummerierung bis über 1.000 erstellt?
Stellen Sie sich aber vor, Sie hätten eine große Anzahl von 3.000 Nummern.
Sowohl die Formel als auch die gedrückte STRG-Taste würden hier an Ihre Grenzen kommen.
Es würde funktionieren, allerdings würden Sie zu viel Zeit benötigen und gerade das ist je etwas, was mithilfe von Excel eingespart werden soll.
LÖSUNG
Markieren Sie wieder die Zelle in D4 und klicken Sie jetzt in der Registerkarte "Start" rechts auf das "Ausfüllen"-Icon unter dem Icon Summe und hier auf "Datenreihe..."
Nun setzen Sie den Punkt auf "Spalte".
Dies bedeutet, dass der Wert in der Spalte nach unten erweitert wird.
Bei der Zeile wäre es die horizontale Fortführung.
Schrieben Sie im Feld Endwert die Endnummerierung hinein.
Wenn Sie auf "OK" klicken, werden Sie in einer Sekunde die Zahlen 1 bis 3.000 in der ausgewählten Spalte sehen.

Autor
Kristoffer Ditz ist Leiter der Hanseatic Business School in Hamburg und freiberuflicher Dozent an der AMD Akademie Mode und Design / Hochschule Fresenius.
Er verfügt über mehrere Jahre Berufserfahrung u.a. bei der Puma AG, Ludwig Beck AG, Dänisches Bettenlager und der Hamburger Drogeriemarktkette Iwan Budnikowsky.
Für das Controlling Journal und Controller Magazin schreibt er regelmäßig Fachartikel zu den Themen Controlling und Microsoft Excel.