In diesem Excel-Tipp erfahren Sie, wie Sie ein Wasserfalldiagramm mit gestapelten Balken erstellen
Für eine bessere visuelle Ansicht ist ein Wasserfalldiagramm in Excel sehr zu empfehlen.
In mehreren Tipps erfahren Sie, wie Sie dieses mit Excel Schritt für Schritt erstellen.
Wie wird ein Wasserfalldiagramm als Excel-Vorlage erstellt?
1) Öffnen Sie eine leere Microsoft-Excel-Mappe und speichern Sie diese z.B. als Wasserfalldiagramm ab.
2) Gehen Sie in das Tabellenblatt “Tabelle1“
3) Verbinden Sie die Zellen C5 bis H5 und geben Sie hier das Wort “Dateneingabe“ ein.
4) Geben Sie folgende Wörter in die entsprechenden Zellen ein:
C6: Stadt
D6: Ist
E6: Plan
F6: ∆ EUR
G6: ∆ %
H6: Helper
5) Geben Sie in die Zellen C7 bis C15 die Städte ein, die Sie analysieren möchten.
6) In die Zellen D7 bis E15 tragen Sie die Ist- bzw. Planwerte der Städte ein.
7) Schreiben Sie das Wort “Total“ in die Zelle C16.
8) Geben Sie folgende Formel in die Zelle D16 ein: =SUMME(D7:D15)
9) Kopieren Sie diese in die Zelle E16.
10) Gehen Sie in die Zelle F7 und geben Sie hier folgende Formel ein: =D7-E7
11) Kopieren Sie diese bis in die Zelle F16 hinunter.
12) Tragen Sie folgende Formel in die Zelle G7 ein: =D7/E7-1
13) Kopieren Sie diese bis in die Zelle G16 herunter.
14) Formatieren Sie die Zellen G7 bis G16 als Prozentwerte ohne Dezimalstelle.
15) Geben Sie in die Zelle H7 folgende Formel ein: =F7-ZEILE()/1000000
16) Kopieren Sie diese bis in die Zelle H16 hinunter.
17) Formatieren Sie die Zellen C5 bis H16 nach Ihren Bedarf (Rahmen, Format, etc.)
18) Verbinden Sie die Zellen J5 bis P5 und tragen Sie hier das Wort “Waterfall Chart“ ein.
19) Geben Sie folgende Wörter in die entsprechenden Zellen ein:
J6: Stadt
K6: Kalkulation
L6: Diff. EUR
M6: POS
N6: NEG
O6: Helper Schrift
P6: Schrift
20) Formatieren Sie die Zellen J5 bis P21 nach Ihren Bedarf (Rahmen, Format, etc.).
21) Geben Sie in die Zelle J7 das Wort “Plan“ ein.
22) In die Zelle J17 geben Sie das Wort “Ist“ ein.
So sollte die Tabelle jetzt aussehen:
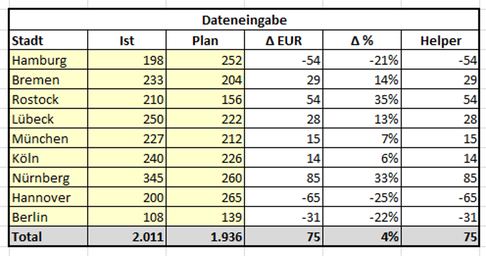
Excel-Vorlage Wasserfall-Diagramm zum Download

Wenn Sie sich zum Newsletter anmelden, können Sie die fertige Excel-Vorlage des Wasserfall-Diagramms herunterladen.
Die Anmeldung finden Sie am Ende dieser Tipp-Reihe.

