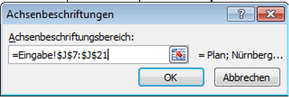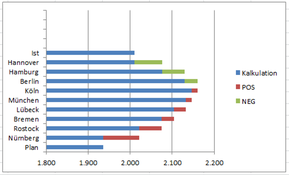Im 3. Teil erfahren Sie, wie im Excel-Wasserfalldiagramm negative Werte rot und positive Werte grün darstellen
Nun werden wir uns mit dem Aufbau des Diagramms beschäftigen.
1) Gehen Sie in die Zelle J25
2) Klicken Sie in der Registerkarte “Einfügen“ auf den Button Balken bei den Diagrammen.
3) Wählen Sie hier das gestapelte 2D-Balkendiagramm aus.
4) Klicken Sie mit der rechten Maustaste auf das noch leere/weiße Diagramm.
5) Wählen Sie “Daten auswählen…“
6) Das Fenster “Datenquelle auswählen…“ öffnet sich.
7) Klicken Sie auf den Button “Hinzufügen“
8) Geben Sie bei “Reihenname:“ das Wort “Kalkulation“ ein.
9) Klicken Sie bei “Reihenwerte:“ auf den Button mit dem roten Pfeil, der nach links oben zeigt.
10) Markieren Sie mit der linken Maustaste die Zellen K7 bis K21 und bestätigen Sie mit Enter.
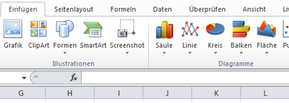

Wie werden grüne Abweichungen im Excel-Wasserfall-Chart erstellt?
11) Klicken Sie auf den Button “Hinzufügen“
12) Geben Sie bei “Reihenname:“ das Wort “POS“ ein.
13) Klicken Sie bei “Reihenwerte:“ auf den Button mit dem roten Pfeil, der nach links oben zeigt.
14) Markieren Sie mit der linken Maustaste die Zellen M7 bis M21 und bestätigen Sie
mit Enter.
15) Klicken Sie auf den Button “OK“
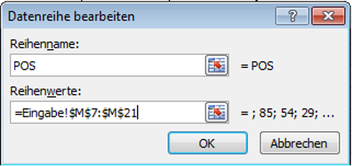
Wie werden rote Abweichungen im Excel-Wasserfall-Chart erstellt?
16) Klicken Sie auf den Button “Hinzufügen“
17) Geben Sie bei “Reihenname:“ das Wort “NEG“ ein.
18) Klicken Sie bei “Reihenwerte:“ auf den Button mit dem roten Pfeil, der nach links
oben zeigt.
19) Markieren Sie mit der linken Maustaste die Zellen N7 bis N21 und bestätigen Sie
mit Enter.
20) Klicken Sie auf den Button “OK“
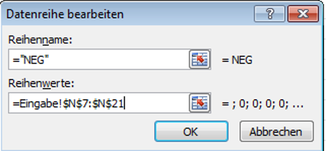
Wie werden die Beschriftungen im Wasserfall-Diagramm erstellt?
21) Klicken Sie bei den “Horizontale Achsenbeschriftungen (Rubrik) auf den Button
“Bearbeiten“
22) Klicken Sie bei “Achsenbeschriftungsbereich:“ auf den Button mit dem roten
Pfeil, der nach oben links zeigt.
23) Markieren Sie mit der linken Maustaste die Zellen J7 bis J21
24) Klicken Sie auf den Button “OK“
25) Klicken Sie im Fenster “Datenquelle auswählen“ auf den Button “OK“
26) Das Diagramm sieht nun wie folgt aus:
27) Im Diagramm gilt = weniger ist mehr.
28) Markieren Sie die Legende mit der linken Maustaste im Diagramm und entfernen Sie diese mit der “Entf-Taste“
29) Entfernen Sie auch die Hauptgitternetzlinien und die X-Achse mit der “Entf-Taste“
30) Machen Sie nun einen Doppelklick mit der linken Maustaste auf die Y-Achse.
31) Das Fenster “Achse formatieren“ öffnet sich.
32) Setzen Sie in der Rubrik “Achsenoptionen“ den Haken bei “Kategorien in
umgekehrter Reihenfolge“
33) Wählen Sie bei Hauptstrichtyp: “Keine“ aus.

34) Gehen Sie nun in die Rubrik Linienfarbe und setzen Sie den Punkt bei “Einfarbige
Linie“
35) Wählen Sie über den Farbeimer eine schwarze Farbe aus.
36) Gehen Sie in die Rubrik “Linienart“ und stellen Sie die Breite auf 2,5 Pt.
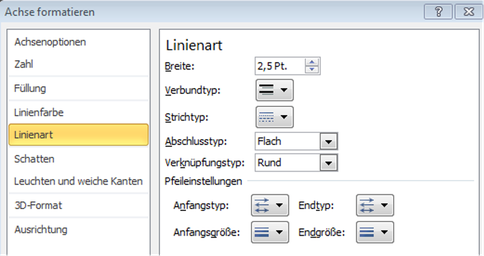
37) Klicken Sie auf den Button “Schließen“
38) Machen Sie im Diagramm einen Doppelklick auf die Kalkulationswerte (hier
hellblau).
39) Das Fenster “Datenreihen formatieren“ öffnet sich.
40) Gehen Sie in die Rubrik “Reihenoptionen“
41) Setzen Sie die Abstandsbreite auf 0%
42) Lassen Sie das Fenster “Datenreihen formatieren“ geöffnet und markieren Sie im
Diagramm auf die “POS-Werte“ (hier hellrot).

Im nächsten Teil werden wir uns ansehen, wie Sie die Farben einstellen, so dass diese auch automatisch wechseln und nicht mehr manuell angepasst werden müssen.
WEITER ZUM NÄCHSTEN EXCEL WASSERFALL-DIAGRAMM TIPP