In diesem Excel-Tipp erfahren Sie, wie Sie die Farben zählen können - ohne Makro
Bei einigen Excel-Tabellen ist es so, dass mehrere Zellen mit unterschiedlichen Hintergrundfarben markiert wurden.
Wenn Sie nun die Anzahl der jeweiligen Farben ermitteln wollen, kann dies sehr aufwendig werden, insbesondere dann, wenn es sich um sehr viele Zellen mit unterschiedlichen Farben handelt.
Es gibt allerdings einen Trick, wie Sie dies in Excel herausfinden können und zwar ohne Visual Basic (VBA)-Code bzw. Makro.
Excel: Farben zählen - ohne Makro
In diesem Beispiel haben wir die Farben rot, gelb und grün in den Zellen A1 bis A9.
Wenn man so will die klassischen Ampel-Farben.
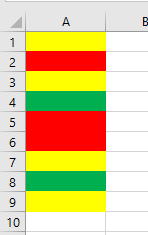
In der Spalte B (Hilfsspalte) werden wir jetzt ermitteln, um welche Farbnummer es sich handelt.
Dafür gehen wir in die Registerkarte "Formeln".
Wählen Sie hier den Namens-Manager - alternativ die Tasten-Kombination "STRG+F3"
Klicken Sie im Fenster Namens-Manager den Button "NEU"
Im Textfeld Name geben Sie zum Beispiel Farbe ein.
Im Feld "Bezieht sich auf:" geben Sie folgende Formel ein:
=ZELLE.ZUORDNEN(63;INDIREKT("ZS(-1)";))

Klicken Sie im Anschluss auf "OK" und schließen Sie das Fenster vom Namens-Manager.
Gehen Sie nun in die Zelle 1 und geben Sie hier die Formel =Farbe ein.
Kopieren Sie die Formel bis zur Zelle B9 hinunter.
Sie sehen nun, dass in den Zellen B1 bis B9 für die Farben rot, gelb und grün unterschiedliche Nummern stehen.

Über die Formel:
=ZELLE.ZUORDNEN(63;INDIREKT("ZS(-1)";))
wird nun der Farb-Code ermittelt.
In den Zellen D1 bis D3 schreiben wir nun die Farbnummern 3, 6 und 10 und markieren diese mit der entsprechenden Hintergrundfarbe (optional).

In die Zelle E1 schreiben Sie jetzt folgende Formel:
=ZÄHLENWENN($B$1:$B$9;D1)
Kopieren Sie diese bis zur Zelle D3 hinunter.
Die Anzahl der Farben wird Ihnen entsprechend angezeigt.

WICHTIG:
Wenn Sie die Hintergrundfarben ändern, müssen Sie im Anschluss unbedingt mit der Taste F9 aktualisieren, damit der neue Farb-Code ermittelt wird.
Für jede Farbe gibt es den entsprechenden Farb-Code, den Sie dann in der Formel =ZÄHLENWENN anpassen müssten.
Um die Datei jetzt mit dem neuen Namen (Namens-Manager) zu speichern, müssen Sie die Datei lediglich als Dateityp Excel-Mappe mit Makros abspeichern.
Excel Farben zählen Bedingte Formatierung
Die Hintergrundfarben werden allerdings nicht gezählt, wenn es sich um eine bedingte Formatierung handelt.
In diesem Fall ist die Zellfarbe immer noch als Standard markiert.
Sie können allerdings mit der Formel =ZÄHLENWENN die jeweiligen bedingten Formatierungen zählen und das Vorgehen so umgehen.
Ich wünsche Ihnen viel Spaß beim Ausprobieren.

Autor
Kristoffer Ditz ist Leiter der Hanseatic Business School in Hamburg und freiberuflicher Dozent an der AMD Akademie Mode und Design / Hochschule Fresenius.
Er verfügt über mehrere Jahre Berufserfahrung u.a. bei der Puma AG, Ludwig Beck AG, Dänisches Bettenlager und der Hamburger Drogeriemarktkette Iwan Budnikowsky.
Für das Controlling Journal und Controller Magazin schreibt er regelmäßig Fachartikel zu den Themen Controlling und Microsoft Excel.




