In diesem Excel-Tipp erfahren Sie, wie Sie die Spalten von mehreren Tabellenblättern gleichzeitig gruppieren können

Kennen Sie die Situation?
Sie haben in Excel mehrere Tabellenblätter erstellt, die nahezu identisch sind.
Nun möchten Sie zum Beispiel die Spalten H und I gruppieren und zwar in allen Tabellenblättern.
Wenn wir nun alle Tabellenblätter markieren und dann die Gruppierung vornehmen möchten, funktioniert dies nicht. Jedenfalls nicht ohne Makro.
Bevor Sie jetzt jedes Tabellenblatt einzeln anklicken, verwenden Sie folgenden Makro-Code:
Sub gruppieren()
Dim intI As Integer
For intI = 1 To Worksheets.Count
Worksheets(intI).Select
Columns("H:I").Group
Next
End Sub
Oben im Code sehen Sie unter Columns (englisch Spalten), dass hier H und I definiert wurden. Passen Sie diese entsprechend an, wenn Sie andere Spalten gruppieren möchten.
Um den Code anzuwenden, speichern Sie Ihre Datei als Excel-Arbeitsmappe mit Makros mit der Endung xlsm ab.
Danach gehen Sie wie folgt vor:
1) Gehen Sie in der Registerkarte "Entwicklertools" auf den Button "Visual Basic"

2) Sollte in Ihrer Menüleiste die Registerkarte fehlen, können Sie diese einblenden.
Gehen Sie dazu in die Excel-Optionen und hier in die Rubrik "Menüband anpassen"
Setzen Sie rechts im Fenster den Haken auf "Entwicklertools"
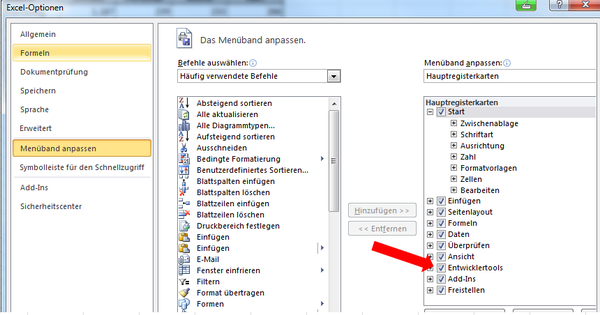
3) Wenn Sie im Visual Basic Menü sind, und Ihnen der Projekt-Explorer fehlt, blenden Sie
diesen über die Ansicht ein.
4) Machen Sie einen Doppelklick auf "DieseArbeitsmappe"

Hier geben Sie den oben genannten Code ein, welchen Sie hier noch einmal kopieren und in Ihrer Excel Arbeitsmappe einfügen können. Achten Sie, wie bereits erwähnt, darauf, dass Sie die Benennung der Spalten entsprechend anpassen.
Sub gruppieren()
Dim intI As Integer
For intI = 1 To Worksheets.Count
Worksheets(intI).Select
Columns("H:I").Group
Next
End Sub
Wenn Sie jetzt auf den Button "Play" im Visual Basic Menü klicken wird der Makro ausgeführt.
In der Excel-Mappe werden Sie zum letzten Tabellenblatt geleitet und die Spalten H und I sind in jedem einzelnen Tabellenblatt gruppiert.
Wenn Sie möchten, können Sie die Datei hier auch noch einmal herunterladen:
Ich wünsche Ihnen viel Spaß beim Ausprobieren.

Autor
Kristoffer Ditz ist Leiter der Hanseatic Business School in Hamburg und freiberuflicher Dozent an der AMD Akademie Mode und Design / Hochschule Fresenius.
Er verfügt über mehrere Jahre Berufserfahrung u.a. bei der Puma AG, Ludwig Beck AG, Dänisches Bettenlager und der Hamburger Drogeriemarktkette Iwan Budnikowsky.
Für das Controlling Journal und Controller Magazin schreibt er regelmäßig Fachartikel.
Für Sie vielleicht auch interessant:
Strategie-Toolbox
EUR 99,00
Personal-Toolbox
EUR 99,00
Projekt-Toolbox
EUR 79,00
Finanz-Paket
EUR 99,00








