In diesem Excel Tipp erfahren Sie, wie Sie kumulierte Summen für Vergleiche bilden.
Sie kennen sicher die Situation, dass Sie zum Beispiel 12 Monatswerte aus dem Vorjahr haben und diese nun mit dem Ist vergleichen.
Isoliert ein geringes Problem.
Kumuliert gibt es zwei Möglichkeiten:
1. Möglichkeit
Sie erstellen zwei weitere Spalten mit den Überschriften "Vorjahr kumuliert" und
"Ist kumuliert"
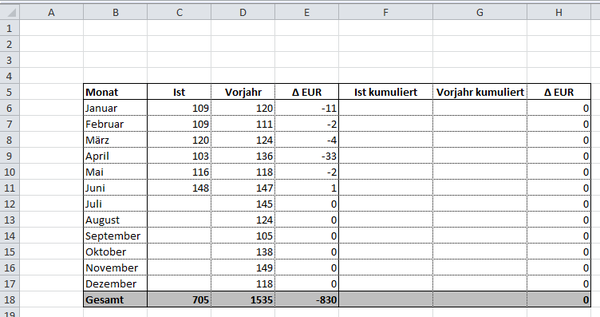
Erstellen Sie in der Zelle F6 die Formel:
=Summe(C$6:C6)
und in der Zelle G6 die Formel:
=Summe(D$6:D6)
Das $-Zeichen sorgt dafür, dass die Zelle C6 "festgehalten" wird.
Kopieren Sie die Formeln nun herunter.
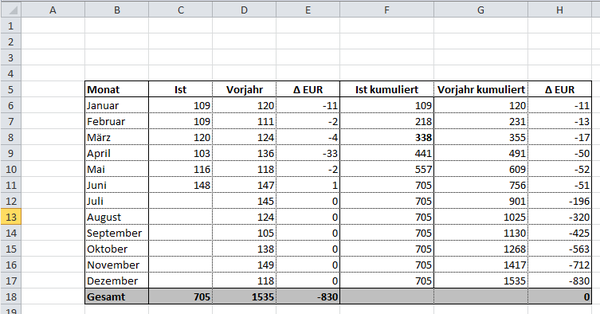
Dies wäre eine Variante.
Allerdings haben Sie den Nachteil, dass Sie hier mindestens drei weitere Spalten benötigen.
2. Möglichkeit
Lösen Sie das Ganze mit nur einer weiteren Zeile, in der Sie sich den kumulierten Gesamt-Wert anzeigen lassen.
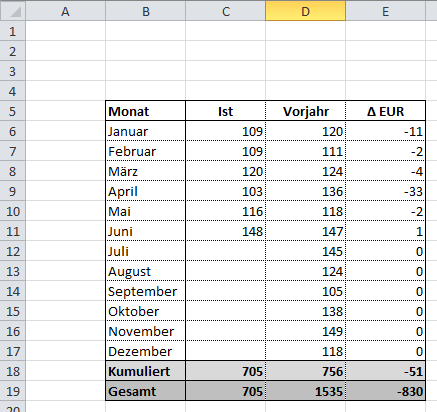
Die Formel in der Zelle C18 lautet:
=Summe(C6:C17)
Die Formel für die Zelle D18 lautet:
=Summewenn(C6:C17;">0";D6:D17)
Somit wird nur der Gesamtwert der Zellen D6 bis D17 zusammenaddiert, wenn der Wert in der benachbarten Zelle von C6 bis C17 einen Wert größer null (0) enthält.

Autor
Kristoffer Ditz ist Leiter der Hanseatic Business School in Hamburg und freiberuflicher Dozent an der AMD Akademie Mode und Design / Hochschule Fresenius.
Er verfügt über mehrere Jahre Berufserfahrung u.a. bei der Puma AG, Ludwig Beck AG, Dänisches Bettenlager und der Hamburger Drogeriemarktkette Iwan Budnikowsky.
Für das Controlling Journal und Controller Magazin schreibt er regelmäßig Fachartikel.


