In diesem Excel Tipp erfahren Sie, wie Sie die Excel Kamera sinnvoll für Präsentationen und bei der Arbeit von mehreren Tabellenblättern einsetzen können.

Wenn Sie möchten, können Sie sich diesen Excel Tipp auch im VIDEO ansehen.
1) Oben links von der Menüleiste von Excel finden Sie einen kleinen schwarzen Pfeil der
nach unten zeigt. Klicken Sie hier drauf und wählen Sie "Weitere Befehle..."
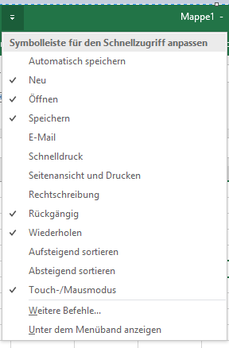
2) Das Fenster "Excel Optionen" öffnet sich.
3) Wählen Sie bei "Befehle auswählen - Alle Befehle"
4) Klicken Sie im linken Feld irgendeinen Befehl einmal an und drücken Sie den
Buchstaben K auf Ihrer Tastatur.
5) Sie werden zur Excel-Kamera weitergeleitet.

6) Klicken Sie im Anschluss auf den Button "Hinzufügen >>" in der Mitte.
7) Im Anschluss bestätigen Sie mit dem Button "OK"
8) Nun finden Sie die Excel-Kamera oben in der Menüleiste

9) Wenn Sie nun eine Tabelle / Diagramm haben, markieren Sie die Zellen, in der sich die
Tabelle oder Diagramm befindet.
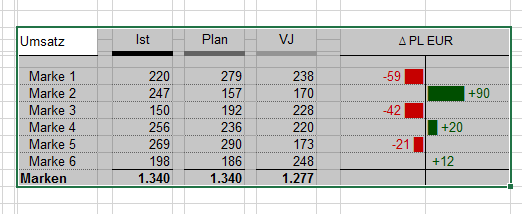
10) Öffnen Sie nun eine leere Powerpoint-Folie und speichern Sie diese ab.
Gehen Sie im Anschluss zurück in die Excel Mappe.
11) Klicken Sie im Anschluss auf die Excel Kamera in der Menüleiste. Der markierte
Bereich wird nun aktiviert, ähnlich als würden Sie den Bereich kopieren/ausschneiden.
12) Gehen Sie nun in die gespeicherte Powerpoint-Datei und klicken Sie oben links bei dem
Button "Einfügen" auf den kleinen schwarzen Pfeil, der nach unten zeigt.
13) Wählen Sie hier "Inhalte einfügen..."
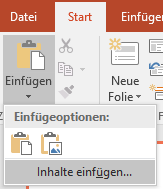
14) Hier setzen Sie den Punkt bei "Verknüpfungen einfügen"

15) Klicken Sie im Anschluss auf "Ok" und die kopierten Zellen aus Excel werden in die
Powerpoint-Folie eingefügt.
16) Klicken Sie nun mit der rechten Maustaste auf das eingefügte Bild und wählen Sie
"Verknüpfung aktualisieren"
17) Vergrößern/Verkleinern Sie das Bild nach Belieben.
18) Speichern Sie die Datei.
19) Wenn Sie nun in Excel der verknüpften Tabelle Änderungen vornehmen und speichern,
werden diese auch in Powerpoint automatisch aktualisiert.
20) Des Weiteren können Sie mit der Excel Kamera auch markierte Zellen in anderen
Tabellenblättern einfügen. So sehen Sie z.B. wenn hier die Ist-, Plan- und
Vorjahreswerte aus anderen Tabellenblättern verknüpft sind, was sich im anderen
Tabellenblatt verändert, ohne hin und her zu springen - Bild in Bild.

NEWSLETTER
Möchten Sie weiterhin über neue Tipps informiert werden und tolle Gutscheine für den Excel Shop erhalten? Registrieren Sie sich für den Newsletter

Autor
Kristoffer Ditz ist Leiter der Hanseatic Business School in Hamburg und freiberuflicher Dozent an der AMD Akademie Mode und Design / Hochschule Fresenius.
Er verfügt über mehrere Jahre Berufserfahrung u.a. bei der Puma AG, Ludwig Beck AG, Dänisches Bettenlager und der Hamburger Drogeriemarktkette Iwan Budnikowsky.
Für das Controlling Journal und Controller Magazin schreibt er regelmäßig Fachartikel.




