So erstellen Sie in Excel Pfeile mit einer Formel bzw. lernen Sie wie Sie diese bei Abweichungen einfügen können
Im Controlling wird viel mit Tabellen gearbeitet.
Hier werden die Ist-Werte gegenüber Plan, Vorjahr, Forecast, etc. verglichen.
Die Abweichungen werden dabei als absolute (Euro) bzw. Prozentwerte dargestellt.
In einigen Tabellen werden die negativen Abweichungen mit roter Farbe dargestellt und die positiven Abweichungen mit grüner Farbe.
Etwas professioneller können die Abweichungen mit Pfeilen und Punkten hervorgehoben werden, ähnlich wie in einer Bundesligatabelle.
Öffnen Sie hierzu eine leere Excel-Mappe
1) Erstellen Sie eine Tabelle mit Ist- und z.B. Planwerten.
2) Als nächstes erstellen Sie die dazugehörigen Abweichungswerte in Euro und %
3) Die Abweichung der Prozentwerte ermitteln Sie wie folgt:
Zelle G5 =D5/E5-1
Formatieren Sie die Zellen als Prozentwerte

4) Wie Sie das Delta-Zeichen erstellen, erfahren Sie hier
5) Gehen Sie nun in eine leere Zelle. In diesem Beispiel K5
6) Klicken Sie nun auf die Registerkarte "Einfügen" und wählen Sie hier den Button
Symbol.
7) Das Fenster "Symbol" öffnet sich:
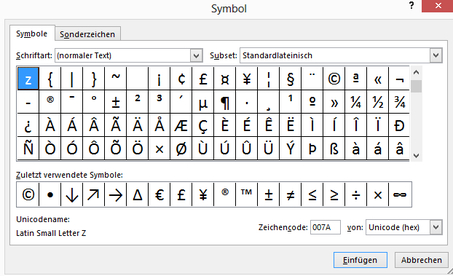
8) Wählen Sie bei "Subset" Pfeile aus.
9) Markieren Sie nun ein Pfeil, der nach rechts oben zeigt und klicken Sie auf den Button "Einfügen"
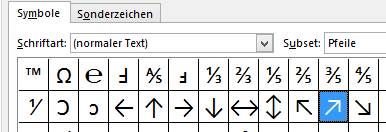
10) Schließen Sie das Fenster "Symbole"
11) Gehen Sie nun in die Zelle K6
12) Wiederholen Sie die Punkte 6 bis 10 und wählen Sie diesmal einen Pfeil aus, der nach unten zeigt.
13) Klicken Sie auf den Button "Einfügen"
14) Schließen Sie das Fenster Symbole und gehen Sie in die Zelle K7
15) Wiederholen Sie die Punkte 6 bis 10 und wählen Sie diesmal einen Punkt aus.
16) Subset = Allgemeine Interpunktion

17) Gehen Sie nun in die Zelle H5
18) Wenn Sie davon ausgehen, dass die Abweichung bei Plus/Minus 3% neutral sein soll, geben Sie in die Zelle H5 folgende Formel ein:
WENN(G5>3%;K$5;WENN(G5<-3%;K$6;K$7))
19) Mit dieser Formel wird nun, je nach Abweichung, das Symbol aus den Zelle n K5 bis K7 gewählt, welches der Abweichung
entspricht.
20) Kopieren Sie die Formel bis in die Zelle H7 hinunter.
21) Zentrieren Sie die Zellen H5 bis H7 und schreiben Sie "Result" in die Zelle H4

22) Wenn Sie nun die Ist-/Planwerte ändern, verändern sich auch die Pfeile automatisch.
Download Excel Tipp 2 (PDF 227 KB)
Weiter zum Excel Tipp 3 - Summenwerte in gestapelten Säulen
Für Sie vielleicht auch interessant:
Strategie-Toolbox
EUR 99,00
Personal-Toolbox
EUR 99,00
Projekt-Toolbox
EUR 79,00
Finanz-Paket
EUR 99,00

Autor:
Ich wünsche Ihnen viel Spass mit diesem Excel Tipp.
Wenn Ihnen dieser zugesagt hat, sehen Sie sich auch gerne den
Excel-Tool Shop und das E-Book "3 Tools für das Markencontrolling" an.
"Liken" Sie diesen Tipp gerne bei Facebook und/oder Google+
Vielen Dank.
Autor: Kristoffer Ditz





