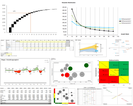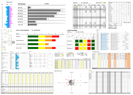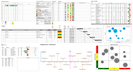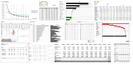Hier lernen Sie, wie Sie das ∆-Zeichen mit einer Tasten-Eingabe einfügen.
Im Controlling werden die Abweichungen mit Überschriften wie z.B. "Diff.", "Dev." oder "Abw." dargestellt. Manchmal werden diese auch komplett ausgeschrieben.
Der Nachteil dabei ist, dass die ausgeschriebene oder auch abgekürzte Methode einen gewissen Platz und damit Pixel-Breite benötigt.
Eleganter sieht dies mit dem Delta-Zeichen "Δ" aus.
Allerdings ist es aufwendig, das Delta-Zeichen immer wieder über die Symbole einzufügen.
Hier erhalten Sie eine Schritt für Schritt Anleitung, um das "Δ"-Zeichen mit einer Texteingabe einzufügen.
Öffnen Sie hierzu eine leere Excel-Mappe
1) Wählen Sie eine leere Zelle im Tabellenblatt aus.
2) Gehen Sie auf die Registerkarte "Einfügen" und wählen Sie "Symbol".
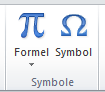
3) Wählen Sie hier das Delta-Zeichen "Δ" und klicken Sie auf "einfügen"
(Zeichen-Code 0394) und schließen Sie das "Einfügen-Fenster".

4) Bestätigen Sie einmal mit Enter. Klicken Sie die Zelle an, in der sich das
Deltazeichen befindet.
Markieren Sie das Deltazeichen über die Funktionsleiste und kopieren Sie es mit
der Tastenkombination "Strg+c"
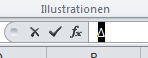
5) Klicken Sie nun eine leere Zelle an.
6) Gehen Sie über die Registerkarte "Datei" in die (Excel-)Optionen.
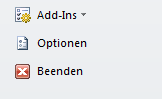
7) Wählen Sie hier "Dokumentprüfung".
8) Klicken Sie auf den Button "AutoKorrektur-Optionen".

9) Im Feld "Ersetzen" geben Sie (delta) ein (inkl. der Klammern).
10) Setzen Sie den Maus-Cursor in das Feld "Durch" und fügen Sie das Delta-
Zeichen mit der Tastenkombination "Strg+v" ein.

11) Klicken Sie auf "OK" und schließen Sie das Fenster.
12) Speichern Sie die Datei auf Ihrem Rechner ab.
13) Wenn Sie nun in eine leere Zelle (delta) inkl. der Klammern eingeben und mit
dem Leerzeichen oder Enter bestätigen, erscheint das Delta-Zeichen.

14) Diesen Vorgang können Sie natürlich auch für andere Sonderzeichen einsetzen.
Download als PDF (312,5 KB)
Weiter zum Excel Tipp 2 - Pfeile in Tabellen
"Liken" Sie diesen Tipp gerne bei Facebook und/oder Google+
Vielen Dank.
Für Sie vielleicht auch interessant:
Strategie-Toolbox
EUR 99,00
Personal-Toolbox
EUR 99,00
Projekt-Toolbox
EUR 79,00
Finanz-Paket
EUR 99,00
Mehr über den Autor:

verfügt über mehrere Jahre Erfahrung in der Erstellung von professionellen Excel-Lösungen im kaufmännischen Bereich auf nationaler wie auch internationaler Ebene.
Dieses Wissen gibt er heute in Form von Seminaren und eBooks weiter.
Mehrere Experten aus dem Einzel- und Versandhandel bestätigen seine Kenntnisse.
Autor: Kristoffer Ditz